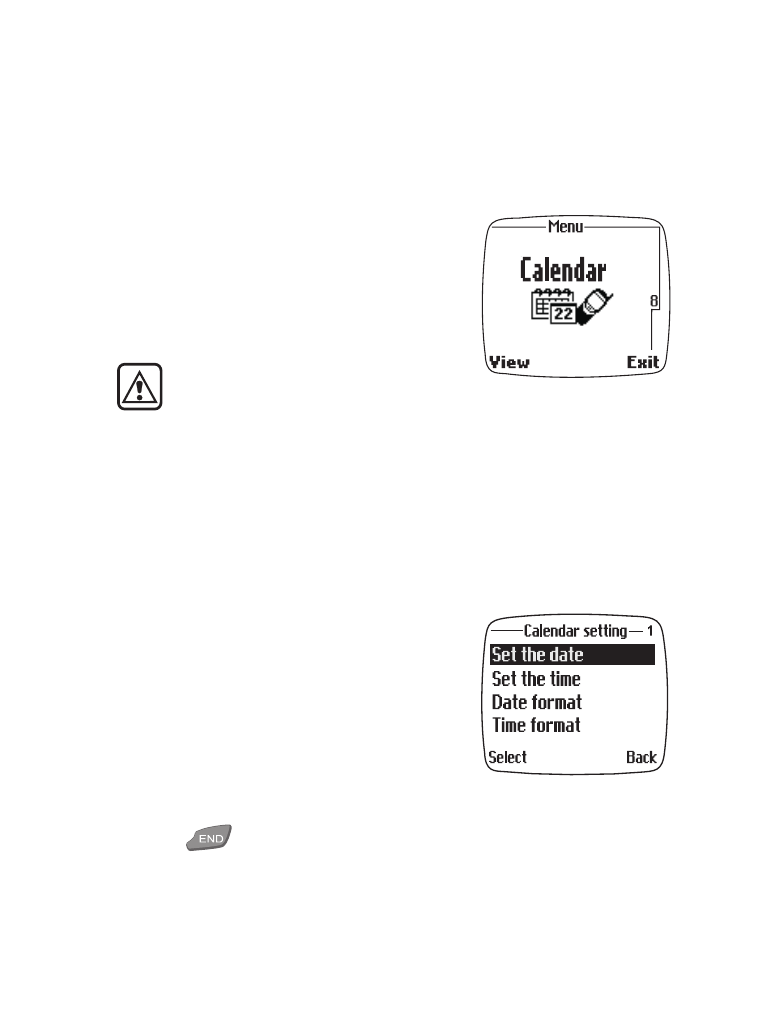
• Calendar
The calendar (Menu 8) keeps track of notes,
calls, meetings, and birthdays. It can even
sound an alarm when it’s time for you to
make a call or go to a meeting.
Your phone must be switched on to
use this function. Do not switch the
phone on where wireless phone use is prohibited, or when it may
cause interference or danger!
Enter the date
1
At the Start screen, press Menu.
2
Scroll until Calendar appears on screen and press the roller.
3
Press Options and scroll to Settings.
4
Press the roller.
5
Set the date is highlighted. Press the
roller.
6
Enter the current month and day in
mm/dd/yyyy format and press OK.
(Example: Enter December 31, 2000
as 12312000).
Date is set appears on screen.
7
Press
to return to the Start screen.
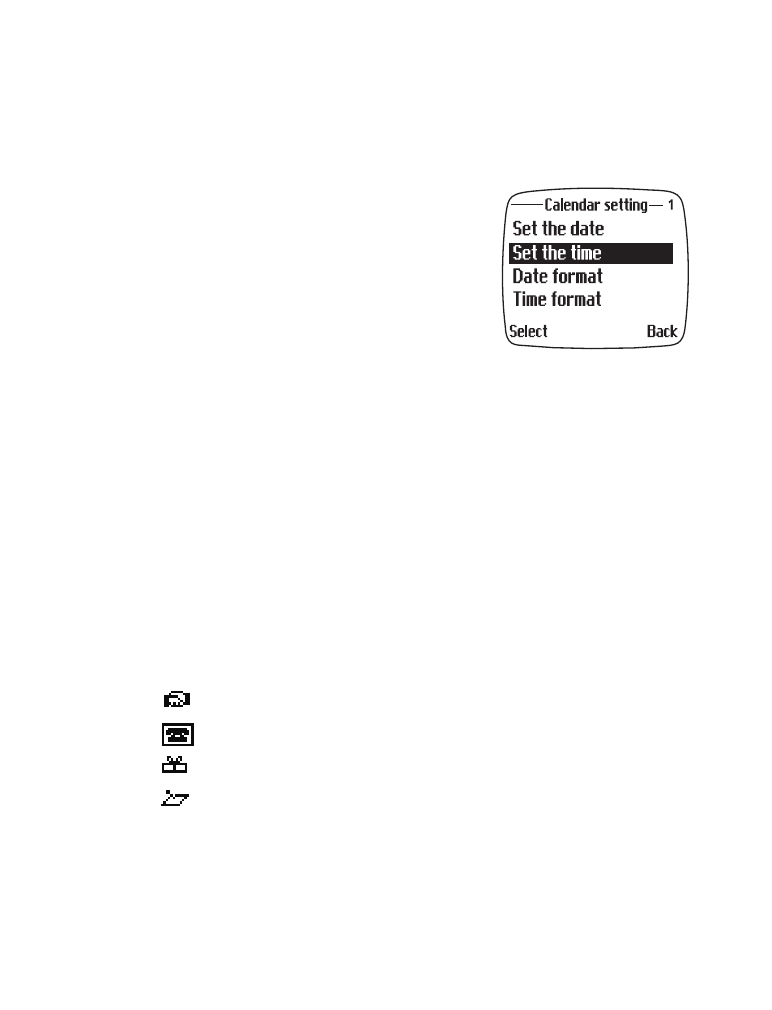
[ 87 ]
Your Personal Digital Assistant
Enter the time
1
At the Start screen, press Menu.
2
Scroll until Calendar appears on screen and press the roller.
3
Press Options and scroll to Settings.
4
Press the roller and scroll to Set the time.
5
Press the roller.
6
Enter the time in hh:mm format
(for example, 12:30) and press OK.
7
Scroll to am or pm and press OK.
Calendar options
Option 1: Make a note
You can create a calendar note for any day of the year. When the day and
time for the note approaches, your phone sounds an alert and the note
appears on screen.
1
At the Start screen, press Menu.
2
Scroll until Calendar appears on screen and press the roller.
3
Press Options.
Make a note is highlighted.
4
Press the roller. The following list appears on screen:
5
Scroll to the desired note type (such as General note) and press the
roller.
6
Enter a subject for the note and press OK.
Meeting
Call
Birthday
General note
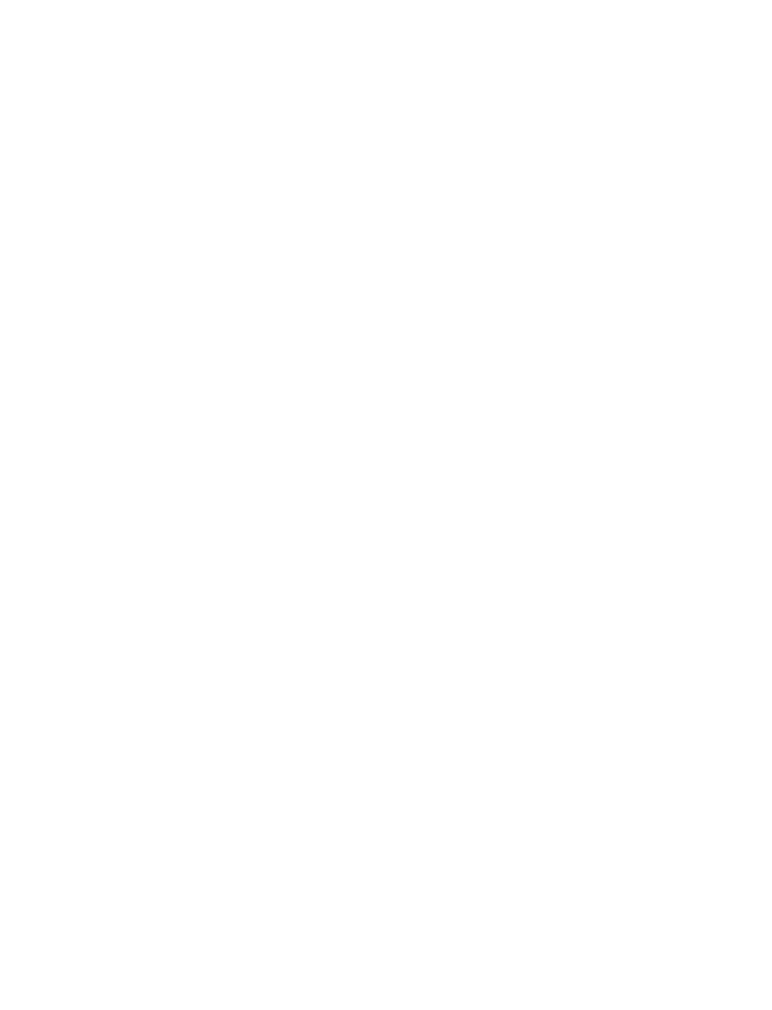
[ 88 ]
Option 2: View by weeks
Allows you to view the calendar in monthly increments with one week
highlighted at a time.
Option 3: Go to date
Takes you directly to the specified date instead of scrolling. Enter a date
in mm/dd/yyyy format, and then press OK.
Option 4: View selected day
Allows you to view all the notes for the currently selected day.
Option 5: Settings
Contains submenus for setting the date, time, date/time format, auto
erase schedule, allows you to specify what day the week starts on.
Receive Calendar notes
When you receive a calendar note, your phone displays Calendar note
received. You can then save the note in your calendar and set an alarm
for any date and time.
View received calendar notes
Note: If you press Exit the calendar note will be deleted!
1
When your phone displays Calendar note received, press Show.
2
Scroll through the note to read.
Save received calendar notes
1
After viewing the calendar note, press Options.
2
Scroll to Save and press OK.
Discard viewed calendar notes
1
After viewing the calendar note, press Exit.
2
Press OK to erase the note or press Options and then Discard.
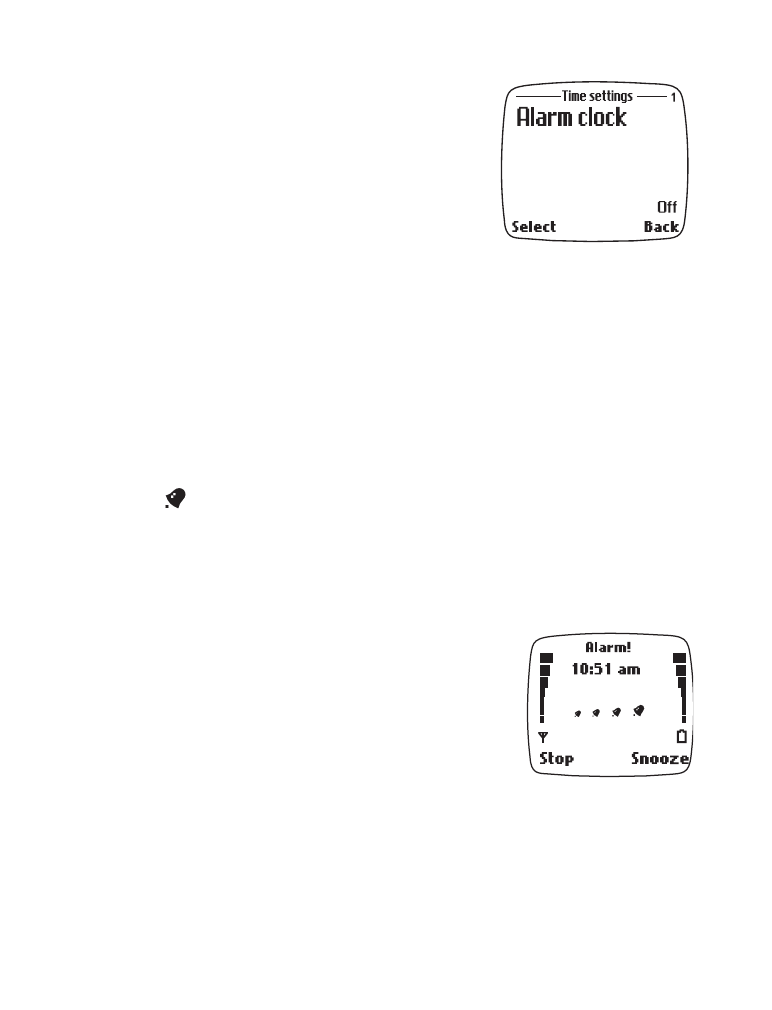
[ 89 ]
Your Personal Digital Assistant